![Microsoft ></p>
<p>OneDrive [Office 365]](https://www.computerworld.com/wp-content/uploads/2024/06/cw_microsoft_office_365_onedrive-100787148-orig-1.jpg?quality=50&strip=all)
![Microsoft ></p>
<p>OneDrive [Office 365]](https://www.computerworld.com/wp-content/uploads/2024/06/cw_microsoft_office_365_onedrive-100787148-orig-1.jpg?quality=50&strip=all)
Microsoft’s cloud storage, OneDrive, is built into Windows 10 and 11. With it you can sync files on your Windows PC to the cloud and to your other Windows PCs, your smartphone or tablet (with the OneDrive app for Android, iPhone, or iPad installed), and even your Mac (via the OneDrive Mac app).
It’s handy for collaboration, too. You can share files or folders in your OneDrive with anyone by sending them a web link to it. If it’s a Microsoft Office file, then you and others can collaborate on it in real time in the Excel, PowerPoint, and Word web apps. Users with certain Microsoft 365 subscriptions can also use the desktop versions of these Office applications to work together on the file.
There are two main ways to access your files in OneDrive: in Windows via File Explorer, and through the OneDrive for Web app that you use in a browser. The files that you store in the Windows version of OneDrive can be simultaneously accessed in OneDrive for Web, and vice versa.
This guide explains how to work with OneDrive in Windows 10 and 11. OneDrive for Web is covered in a separate guide.
To use OneDrive, you need a Microsoft account. If your company uses Microsoft 365 or you have an Outlook.com account, then you have a Microsoft account. If not, you can sign up for one for free.
With a free Microsoft account, you get 5GB of OneDrive storage. You can upgrade to 100GB storage or more by subscribing to a Microsoft 365 plan, starting at $2 per month. Business customers can subscribe to a 1TB OneDrive for Business plan for $5 per user per month or opt for a Microsoft 365 plan. (See all the Microsoft 365 plans for home, small business, and enterprise use.)
When you sign in to your Windows 10 or 11 PC with your Microsoft account, OneDrive is already activated by default.
Or if you prefer, you can sign in to OneDrive itself (separately from Windows’ sign-in) with a Microsoft account. On the notification area of the Windows taskbar, click the OneDrive icon (it looks like clouds with a slash over them), and click the Sign in button. You’ll be guided by the OneDrive notification app to sign in with your Microsoft account. (If you don’t see this icon, it’s probably hidden on your taskbar. Clicking the upward pointing arrow should reveal it.)
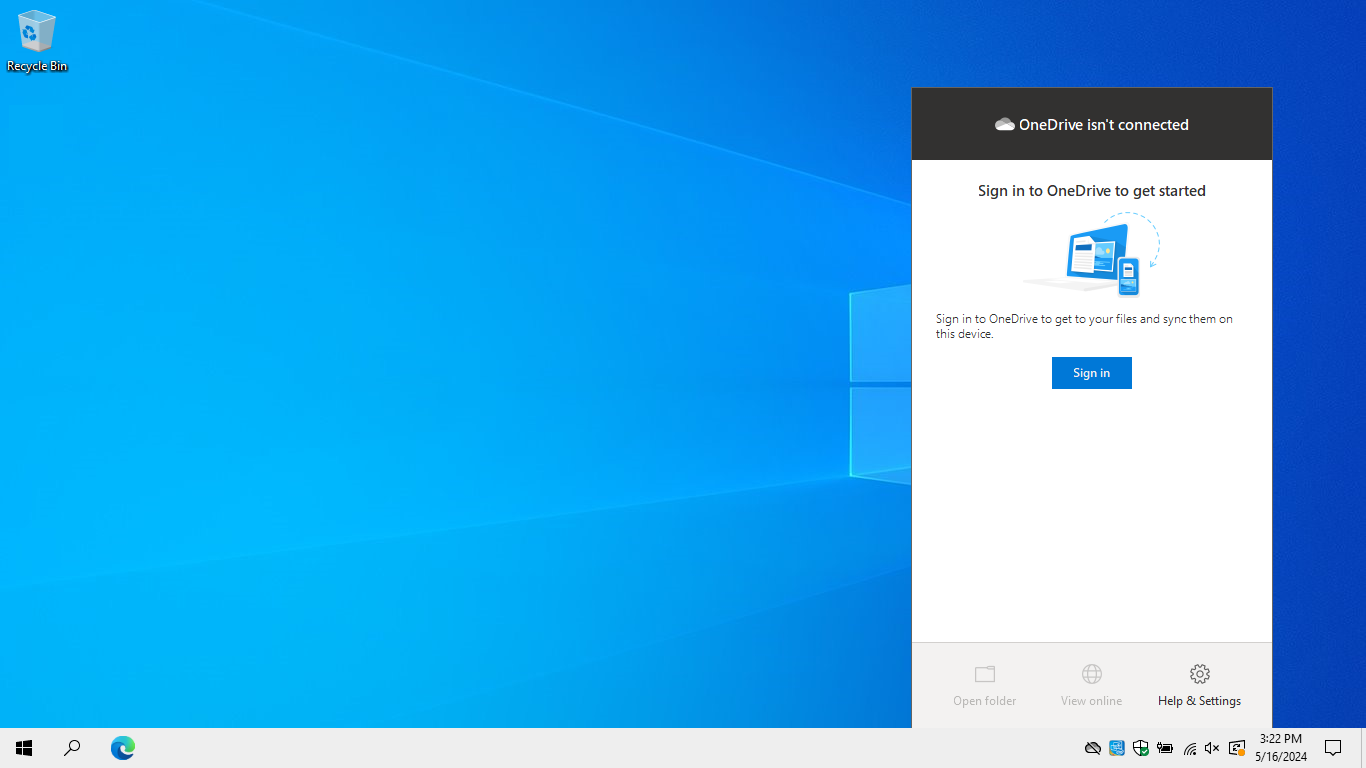
This guide refers to how OneDrive functions when you sign in to OneDrive for Windows with a Microsoft 365 business account. But most things are the same if you use a free Microsoft account.
When you open File Explorer, OneDrive appears in the navigation pane on the left. You interact with it like any regular storage drive connected to your PC: You can put your files or folders in it by dragging and dropping them from another location, or by saving a document, image, or other file type to it from an application.
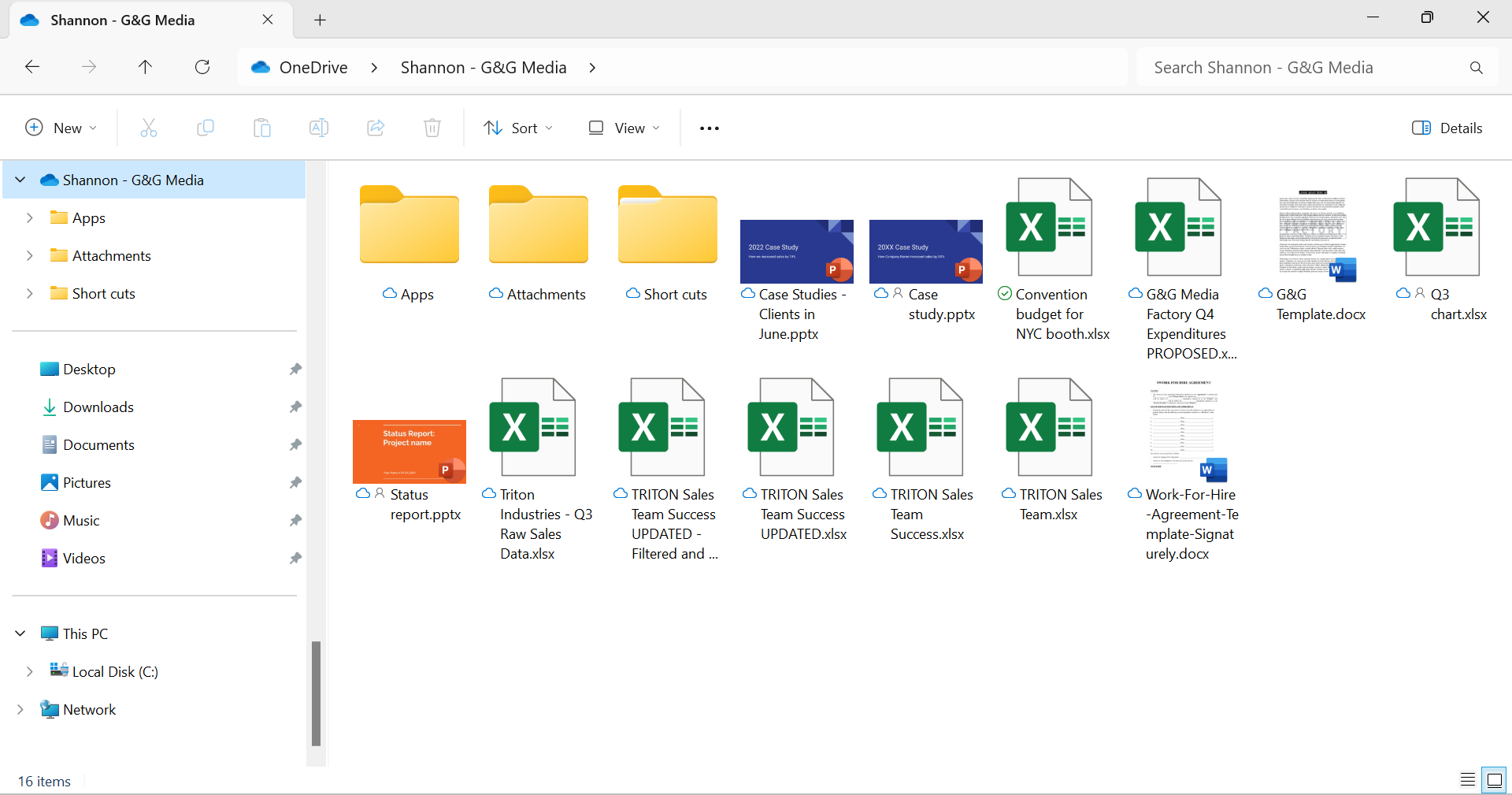
When you put a file or folder into your OneDrive, it is synced to the cloud. If you delete a file or folder in your OneDrive, it’s deleted from the cloud as well.
If you change a file or folder and save it in OneDrive, the new version will replace the older version stored in the cloud. If you’re offline when you make changes, the newer version of the file or folder will be synced to the cloud when your PC connects to the internet again.
By default, a file in your OneDrive is downloaded to your PC when you select it to open or access it from an application — for example, when you use Microsoft Word to open a document stored in OneDrive.
What if you know you’ll need to access files or folders when you’re not connected to the internet? Before that happens, you can right-click any file or folder in your OneDrive, and from the menu that opens, select Always keep on this device. A copy of that file or folder (and the files inside this folder) is downloaded to your PC’s main storage drive, making it available offline.
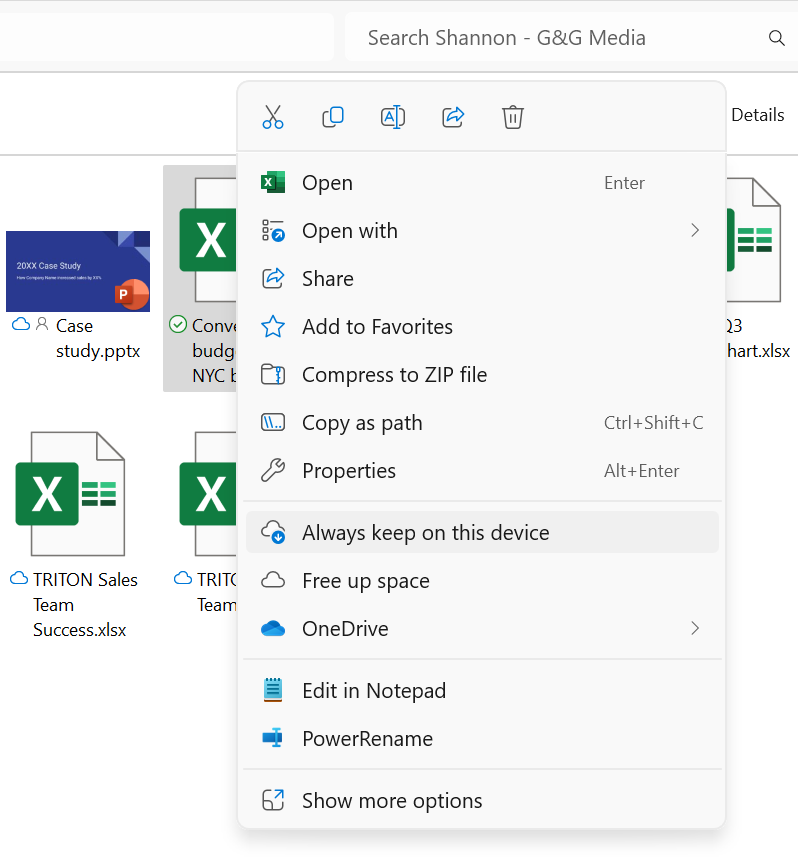
You can also download all the files and folders in your OneDrive to your PC. Right-click your OneDrive in the navigation pane on the left; from the menu that opens, select Always keep on this device. But be aware that if you have a lot of files in your OneDrive, it may take a while for them to be all downloaded, especially if some are large in size.
To revert a downloaded file or folder to cloud-only, right-click it, and from the menu that appears, click Free up space. This frees up the space on your PC’s storage drive that the file or folder took up.
To change all files and folders in your OneDrive to cloud-only, right-click your OneDrive in the navigation pane on the left, and from the menu that opens, select OneDrive and Settings. On the panel that opens, click Sync and backup. Click Advanced settings to open more settings, and scroll down to “Files On-Demand.” Click the Free up disk space button.
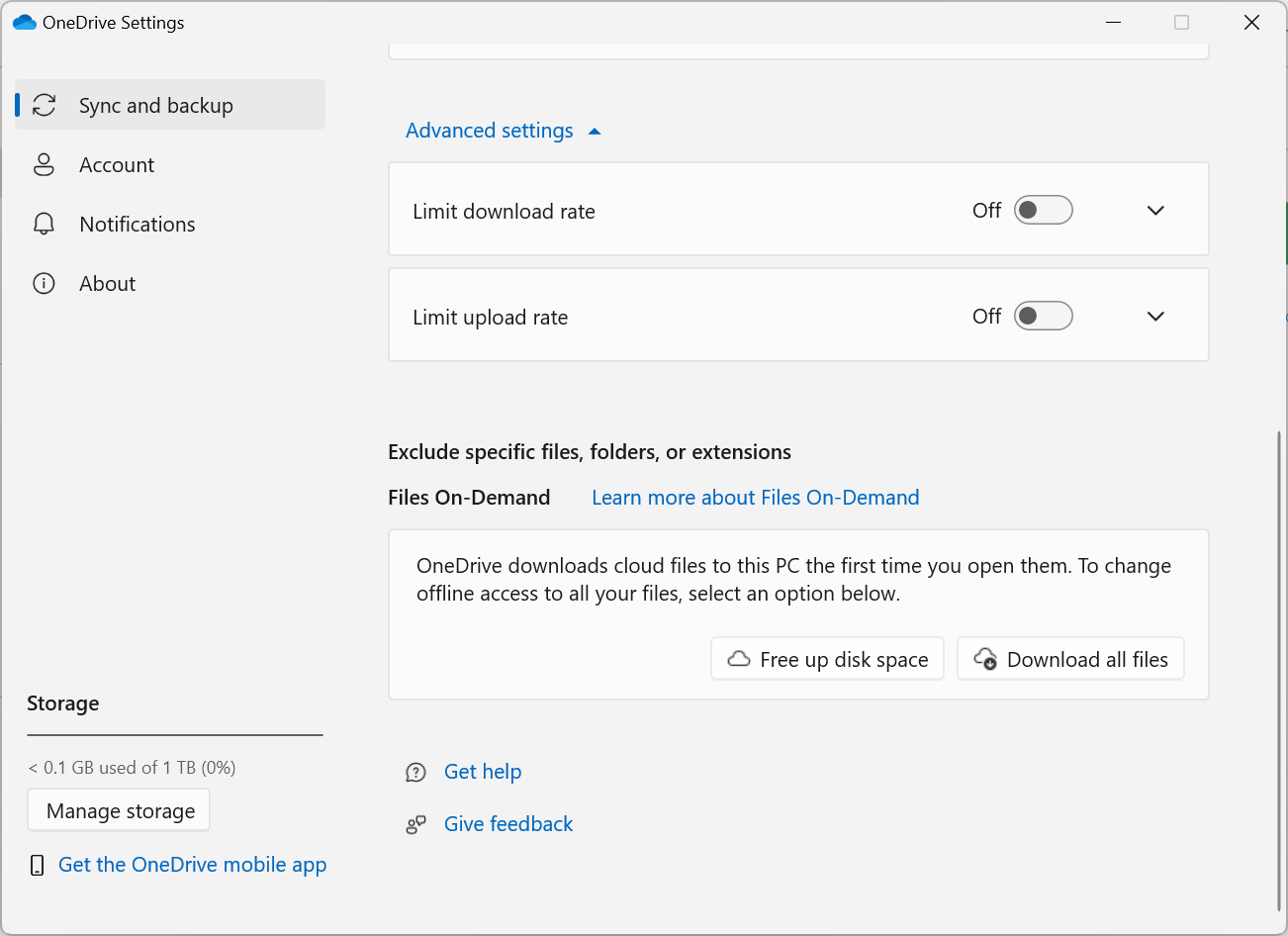
The sync status of files in your OneDrive is denoted with small icons beside their names.
![]()
You can view a log of recent syncing actions done to files and folders in your OneDrive. Click the OneDrive icon on the notification area of the taskbar to open this log.
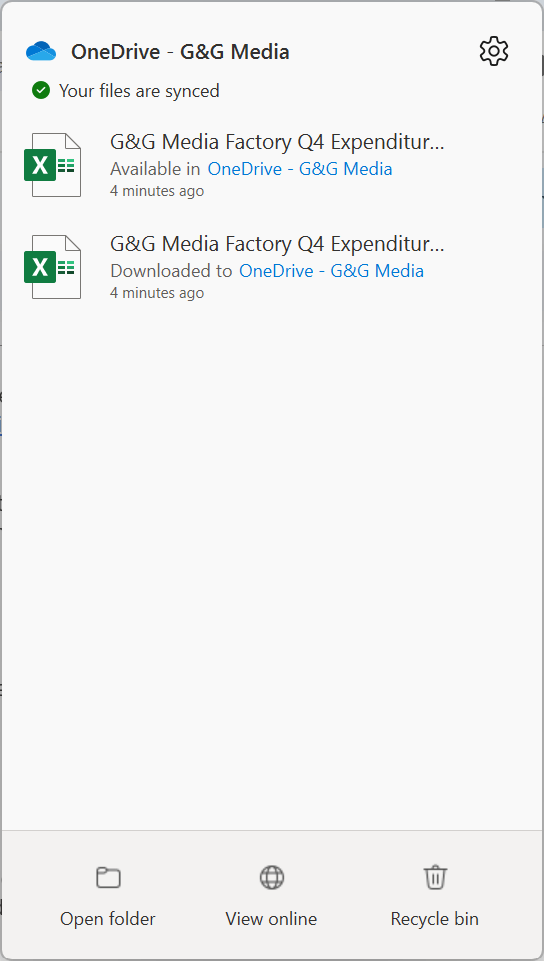
By default, files in the Windows Desktop, Documents, and Pictures folders are backed up to folders with the same names in your OneDrive. When you’re using Word, for example, your document will be backed up to the Documents folder in OneDrive.
To turn this backup feature off or on, right-click your OneDrive in the navigation pane on the left in File Explorer. From the menu that opens, select OneDrive and Settings. On the panel that opens, click Sync and backup in the left column, and then the Manage backup button.
The panel that opens will show if the Documents, Pictures, and Desktop folders on your Windows PC are being backed up to your OneDrive. You can click the toggle switch to the right of each folder name to turn backup for it off or on.

You can hide folders in your OneDrive from appearing in File Explorer. Right-click your OneDrive in the navigation pane on the left; from the menu that opens, select OneDrive and Settings.
On the panel that opens, click Account in the left column. Click the Choose folders button.
On the next panel that opens, uncheck the folders that you want to hide from appearing in File Explorer, and click the OK button.
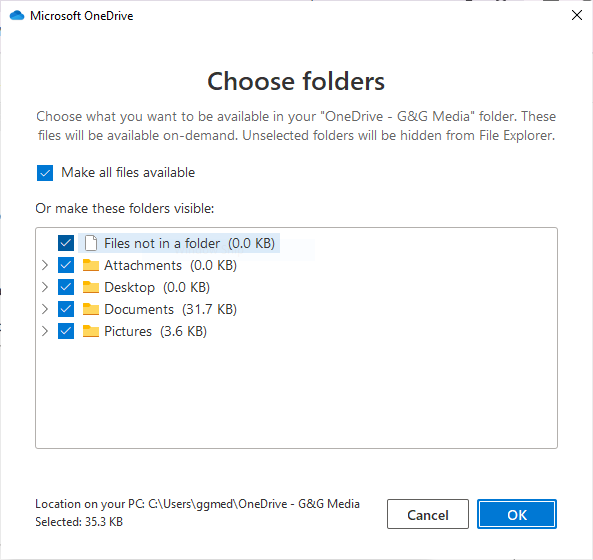
In File Explorer, right-click the file or folder in your OneDrive that you want to share. From the menu that opens, click OneDrive and select Share. The Share panel opens.
Note that if you’re using a Microsoft 365 account that’s owned by your company, the options for sharing a web link to a file or folder in your OneDrive may be restricted by your IT administrator. Users with individual Microsoft accounts may see slightly different screens and options than those shown here, but the sharing process is similar.
In the Share panel, you can invite specific people (either inside or outside of your organization) to access the file or folder in your OneDrive. Enter their email addresses in the first field. If they’re in your Outlook contacts, you can start typing their name and select from the suggestions that pop up.
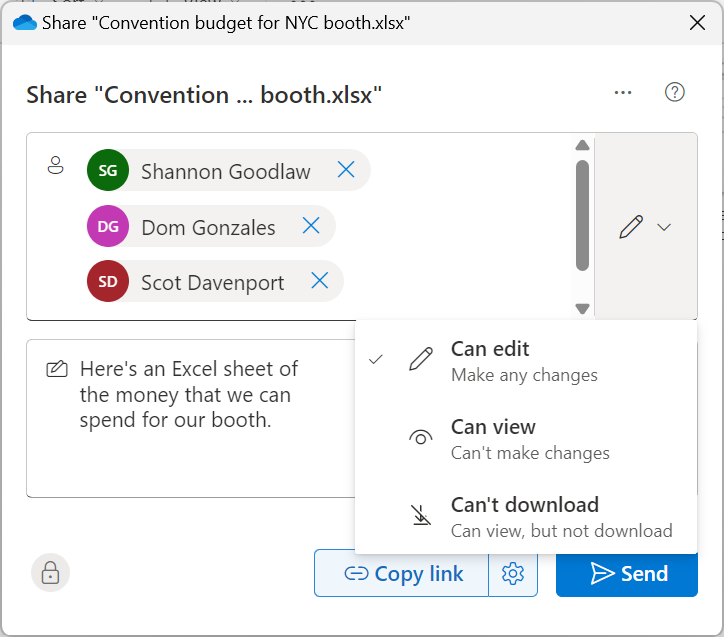
Click the pencil icon to the right to change the access level to your file or folder. Depending on your Microsoft account or Microsoft 365 account, you may see some or all of these options:
You can also enter a brief message for the recipients to read, then click Send. An email will be sent to the recipients that contains a link to your file or folder that only they can open.
If, instead of inviting specific people, you want to share the file or folder with everyone in your organization, click the gear icon just to the right of the “Copy link” button at the bottom of the panel. A “Link settings” panel appears.
Under “Share the link with,” select People in [your organization name] to share the file or folder with all your co-workers.
In the “More settings” area below, you’ll see the same access permission options as on the main Share panel — so you can, for instance, change Can edit to Can view. After you’ve made your selections, click the Apply button. This returns you to the Share panel, where you can click Send to send the invitation email.
Another way to share a OneDrive file or folder is with a public link. We strongly recommend not using this method with files or folders that contain sensitive data. (Some organizations turn off this capability.)
On the Share panel, you can click the Copy link button, and a link to your file or folder is copied to your PC clipboard. You can then share this link with other people — but before you do, it’s wise to think about sharing permissions. By default, anyone who clicks the public link can view your file or folder (and its contents), download it, forward the link to others, and make changes to the file or folder (including contents in a folder).
To change this access setting, click the gear icon just to the right of the “Copy link” button. This calls up the “Link settings” panel. In the “More settings” area, you can change the access permissions, set an expiration date after which the public link will no longer work, and/or password-protect the file or folder.
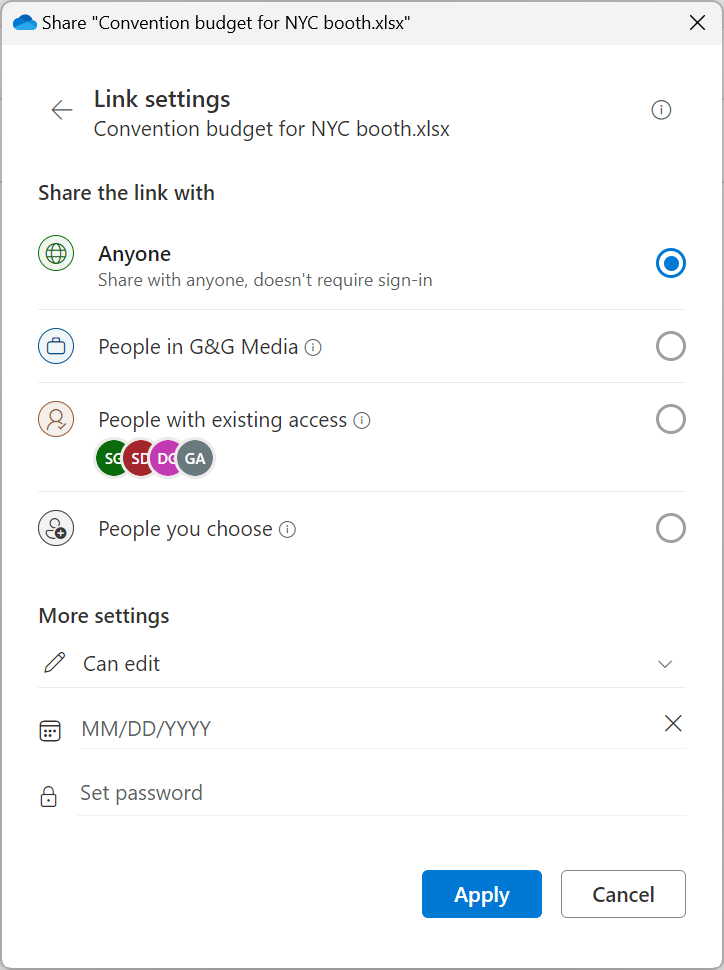
(Or, if you change your mind about sharing the link publicly, you can choose a different recipient group: people in your organization, people who already have access to the file or folder, or people you specifically invite.)
After you’ve made your selections, click the Apply button, which returns you to the Share panel.
Click the Copy link button. You can now share this link with other people by pasting it into a document, email, message, etc.
Note: For the quickest way to create a link to publicly share a file or folder in your OneDrive, right-click the file or folder, select OneDrive, and click Copy Link.
Right-click the file or folder in your OneDrive. From the menu that opens, click OneDrive and select Manage access. On the Manage Access panel that opens, you can click Stop sharing to stop sharing the file or folder completely.
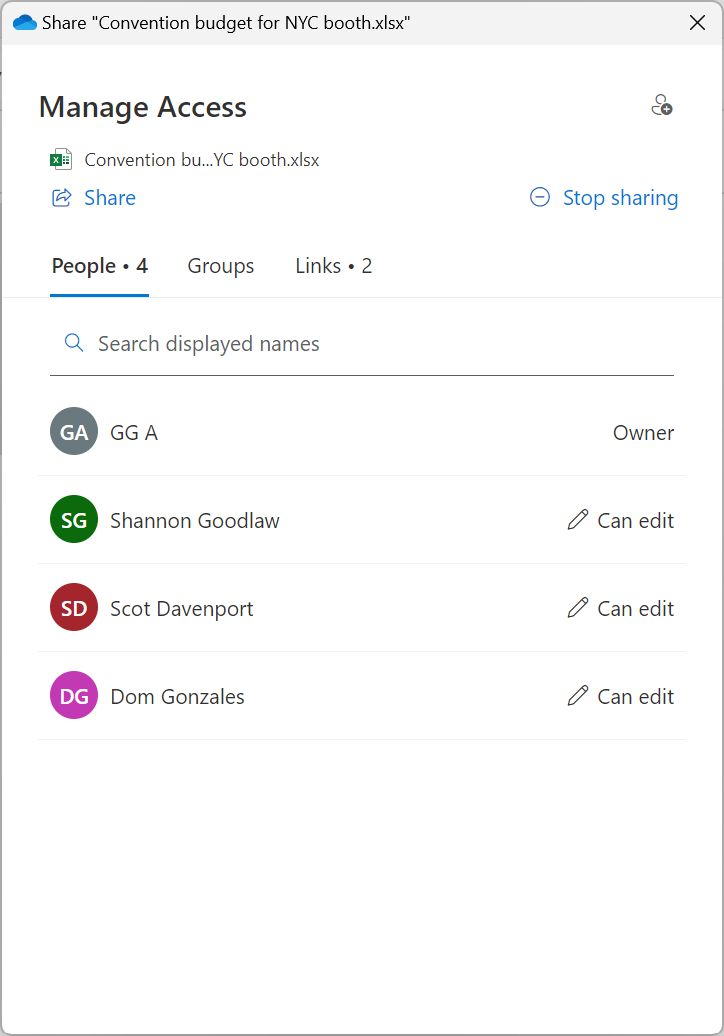
You can also manage the access permissions for any individual or group with access to the file. On the People tab, click the permission next to any person’s name to change it — for instance, from Can edit to Can view. You can do the same for groups by going to the Groups tab.
To manage shared links, click the Links tab. To stop sharing a public link, for example, simply click the trash can icon by the link. Or click the gear icon if you want to change the access settings for the file or folder.
Now that you know the ins and outs of OneDrive in Windows, it’s well worth exploring the web version too. See our OneDrive for Web cheat sheet for a rundown of the useful new features found only in the web interface.
This article was originally published in February 2018 and most recently updated in May 2024.