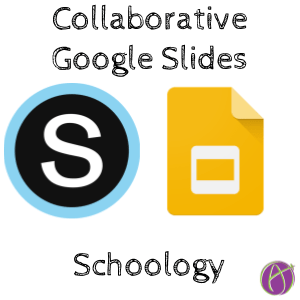
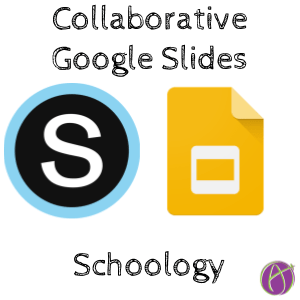
Unfortunately, the default when adding Google documents to Schoology is to “Make a copy for each student.” I personally try to avoid this like the plague. Using digital tools allows us to rethink what processes we are doing and take advantage of what tech allows us to do DIFFERENTLY. [tweet]My general rule of thumb is that I only assign individual copies of something to students 20% or less.[/tweet] Stop assigning yourself paperwork! See below for a template for Schoology users to create collaborative Google Slides.
Look at John Hattie’s research (visible-learning.org) and you will see that cooperative tasks, classroom discussion, and actionable feedback are at the top of the list of what is effective for learning. One way to accomplish this is to share ONE Google Slides with your students and give them edit access. Every student on the SAME ONE Google Slides.
[tweet]I would rather hit myself in the head with a brick than open up 30 Google Docs.[/tweet]
This instantly gives all students in the class collaborative edit access. Extra bonus, it does NOT change the sharing permissions to anyone can edit, it changes it so the STUDENTS can edit. Each student is explicitly shared on the Google Slides with edit access. This ensures that any edits a student makes are documented in the version history with their name rather than an anonymous animal.
To share collaborative Google Slides with students in Schoology you need to create the Google Slides, click on the share button, change the access to “anyone with the link can edit” or paste your class roster to share the slides with all of your students. Copy the link. Create an assignment in Schoology and paste the link to the editable Google Slides.
It is hard to remember to change the sharing settings on a document before sharing it with students. I created a template that will do this for you.
Make a copy of the Google Sheets spreadsheet. You can reuse this over and over again so you only need to paste your class roster once. Suggestion to rename your spreadsheet to something meaningful like “Period 2 Collaborative Slides Maker.”
In column A you will need to paste the email addresses of your students. The names column is optional (and honestly superfluous right now).
Next to the Help menu is a custom “Make Slides” menu. It can take a couple of minutes depending on your Internet speed for the menu to show up.
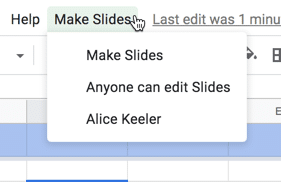
Choose “Make Slides.” You will be prompted for what you want to name your collaborative Google Slides.
You will need to authorize the Add-on. The warning is letting you know that no one at Google has officially reviewed my code and you need to make sure you trust me before authorizing. You are ONLY allowing yourself access to your files and email.
Automatically a new Google Slides will be created in your Google Drive. Each email address on your spreadsheet in column A will be added as an editor to the Google Slides. You will receive an email with the link to the Google Slides and a list of who the slides were shared with.
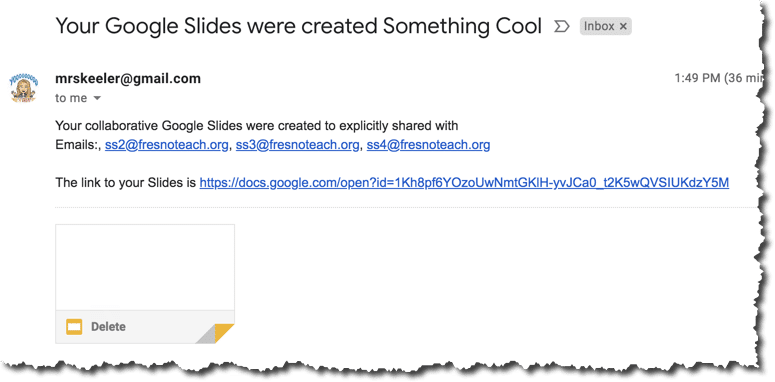
From the pop up box confirming the creation of the Slides or from the email, copy the link to the collaborative Google Slides. Add this link to a Schoology assignment.
Use the SAME spreadsheet over and over again each time you want to create collaborative Google Slides. My recommendation is to at least once a day have students collaborate on the same Google Slides. Could be a warm up, a quick check for understanding, anything you would do on whiteboards, anything students would write on a Google Doc.
If you can do it on whiteboards or paper you can use collaborative Google Slides. With rare exception, pretty much all of your assignments where you use individual Google Docs can be done with collaborative Google Slides.
This gives you ONE document to open rather than 30. It allows for easy review of student work while they are working. Take advantage of collaboration and ask students to “Make another student better” by going to another slide and leaving a feedback comment that goes beyond “Good job” but rather gives a genuine critique and suggestion.
Bonus: Google Slides is multi-media! You and the students can add images and video. Try using the Insert menu to add video feedback from Google Drive. I like to drag my Bitmoji from the Chrome extension to student work in Google Slides for feedback.
Collaborative Google Slides makes it easy to share student work with the class and discuss. Simply press the Present button.
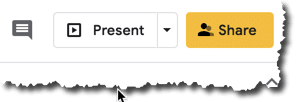
The URL for each slide in Google Slides is unique. Students can copy the link from their slide and submit to Schoology. Alternatively they can use the File menu and “Download as PNG” to submit the picture of their slide as evidence of their work.