Saving your file/document is an important feature in almost every application. This feature is very helpful when you cannot complete a stipulated task in one go. Also, you would need to save your file when you share it with others. Saving your file prevents loss of data due to software crashes, power outages, or even, accidental closing of the application.
Saving a Word document is pretty simple and it can be done in a variety of ways. In this article, I will tell you how to save a Word document in 4 easy ways.
You’ll Learn:
Related Reads:
There are multiple ways to save a word document. Each method has its own steps, accessibilities, features, and functionalities.
Let us now see the different methods to save a word document in detail.
This is one of the most well-known methods to save a Word document ever since Word was launched.
Note: The functionalities of Save and Save As options are alike. Save is commonly used when saving a file for the first time or overwriting the existing file. The Save As option is used to create copies, and change the location or format of the file.
This saves your Word document in the selected folder under the given file name.
Shortcut keys are another easy way to help you save a Word document when clicking and navigating to Save options seems like a multi-step task.
For additional options, click on More Options which takes you to the File menu backstage view. From there, you can access a variety of save options relating to the Word file.
The Quick Access Toolbar provides a single-click solution to a variety of options in Word. You can add a variety of buttons to the Quick Access Toolbar which you’ll be using often.
When you want to save your Word document, you can just click on the Save button to open the Save As dialog box, without having to navigate through the File, Save, or Save As options.
Suggested Reads:
Word documents can be converted into other file formats such as PDF using any additional third-party software or websites. However, you can just save the current word document you are working on into a PDF file without having to leave Word.
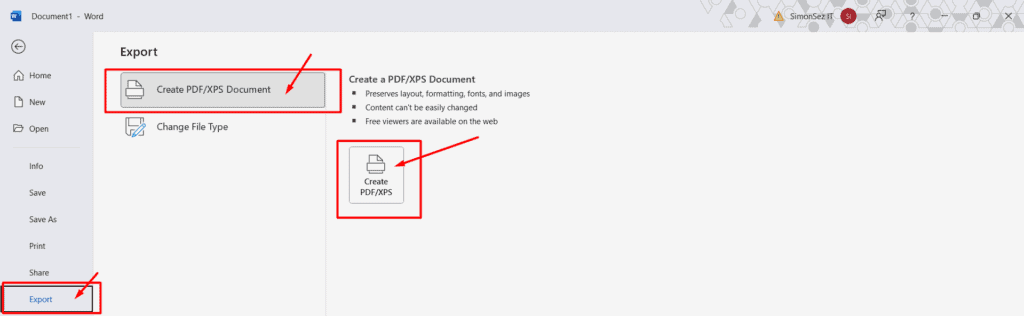
Click here to get 6 FREE courses from Simon Sez IT
Even though there are a variety of ways to save a Word document, sometimes even they might not be enough to save your document at appropriate times. To overcome this, Word has a feature called AutoSave.
The AutoSave feature automatically saves your Word document at regular intervals of time so you don’t have to worry about losing your progress again.
The Autosave feature only works on the document uploaded to the cloud and not when the files are on your local storage.
By default, the feature will be automatically enabled when uploaded to the cloud. Else, you can use the toggle ON/OFF button in the title bar in the top left corner to enable or disable the AutoSave feature.
For additional customizations relating to the AutoSave feature, go to the File main menu and click on the Options button. Word opens the Word Options dialog box. Under the Save category, you can see the options relating to the AutoSave feature.
Also Read:
Using the keyboard shortcut keys is the easiest way to save a Word document. When you want to save the word document, click on Ctrl+S. This opens the Save As dialog box, from where you can save the document. And, going forward you can just press Ctrl+S to overwrite the document.
Navigate to File and click on Save. Again, click on Browse or More Options. This opens the Save As dialog box. Specify the name and the location of the Word document. Now, click on the dropdown from Save Ss type and select the format of your choice(PDF).
Remembering to save your word document is integral when working on important documents. Though it might be a couple of additional steps, Saving is always better than losing the files along with all your hard-working efforts.
In this article, we saw how to save a word document in 4 easy ways. You can save them from the File main menu, using keyboard shortcuts, using the Quick Access Toolbar, exporting them as PDF, and even enabling AutoSave in Word to save the documents. Choose the one that suits your purpose the best.
For more high-quality guides on MS Word or Excel, please visit our free resources section.
Ready to dive deep into Excel? Click here for advanced Excel courses with in-depth training modules.
Simon Sez IT has been teaching Excel and other business software for over ten years. For a low monthly fee, you can get access to 150+ IT training courses.